USB flash drives are used to install Linux on a device, but after that, they may not function properly in Windows. The drive might show as unallocated, have multiple partitions, or fail to format correctly. If you’re facing these issues, don’t worry! In this guide, we’ll walk you through two methods to reset your USB drive and restore it to full functionality using Windows 11.
Why Do You Need to Reset a USB Drive?
After using a USB drive as a Linux bootable installation media, it may:
- Have multiple partitions, making some space unusable.
- Be unreadable or not appear correctly in Windows.
- Fail to format due to missing volume selection.
Resetting the drive properly will remove these issues and restore the USB to its original state
Method 1: Using Windows Disk Management (Graphical Interface)
If you prefer a graphical tool, Windows Disk Management allows you to delete partitions and reformat the USB drive.
Steps to Reset the USB Drive Using Disk Management
- Insert the USB drive into your computer.
- Open Disk Management:
- Press Win + X and select Disk Management.
- Find your USB drive:
- Look for the USB drive in the list. It may show as “Removable” or “Unallocated.”
- Delete all partitions:
- Right-click each partition on the USB and select Delete Volume.
- Create a new partition:
- Right-click the unallocated space and select New Simple Volume.
- Follow the wizard and choose NTFS or FAT32.
- Click Finish, and your USB drive will be restored and ready for use.
Method 2: Using Diskpart (Command Line Method)
If Disk Management doesn’t work, you can use Diskpart, a built-in command-line tool.
Steps to Reset the USB Drive Using Diskpart
- Open Command Prompt as Administrator:
- Press Win + R, type cmd, and press Ctrl + Shift + Enter.
- Run Diskpart:
- Type diskpart and press Enter.
- List available disks:
- Type list disk and press Enter.
- Identify your USB drive (e.g., Disk 1).
- Select your USB drive:
- Type select disk X (replace X with the correct disk number).
- Clean the drive (Removes all partitions):
- Type clean and press Enter.
- Create a new partition:
- Type create partition primary and press Enter.
- Select the newly created partition:
- Type select partition 1 and press Enter.
- Format the partition:
- Type format fs=fat32 quick (or format fs=ntfs quick).
- Assign a drive letter:
- Type assign and press Enter.
- Exit Diskpart:
- Type exit and press Enter.
Your USB drive should now be restored and ready to use.
Common Issues and How to Fix Them
1. “There is no volume selected” error in Diskpart
Solution: Ensure you select the partition before formatting.
- Run list partition to check existing partitions.
- Use select partition 1 before formatting.
2. USB drive not showing in Windows Explorer
Solution:
- Run assign in Diskpart to give the USB a drive letter.
- Check in Disk Management if the USB appears but has no letter assigned.
3. Windows says “unable to format” the USB drive
Solution: Use the clean command in Diskpart to remove corrupted partitions before creating a new one.
| File System | Best For | Limitations |
| NTFS | Windows-only devices, larger files | Not compatible with some older systems |
| FAT32 | Cross-platform use (Windows, macOS, Linux) | Max file size 4GB |
| exFAT | Modern USB drives, large files, cross-platform | Not supported by very old systems |
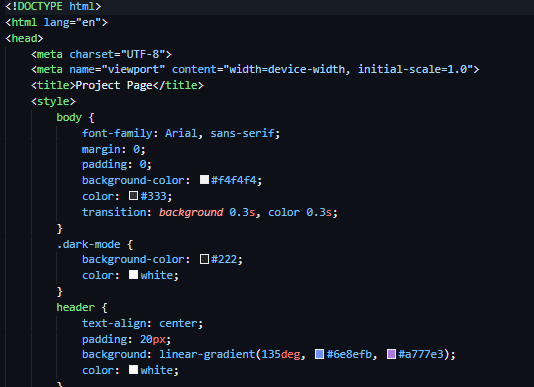
Leave a Reply